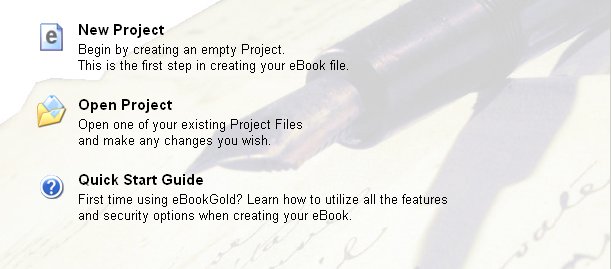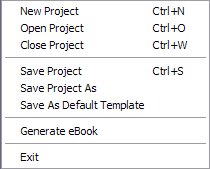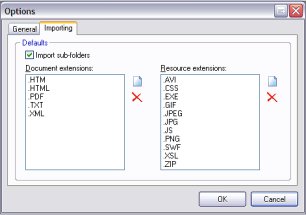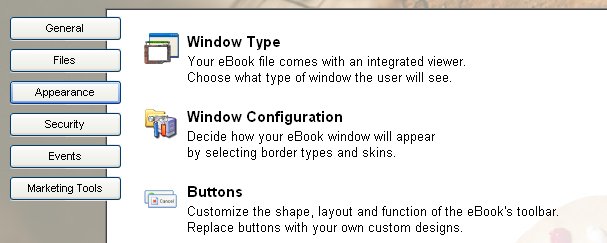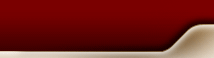 | 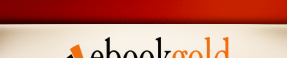 |  |
 |  |  |
 |  |  |
 |  |  |  |  |  |  |
| USING EBOOKGOLD TO COMPILE YOUR E-BOOK |
|
|
|
eBookGold 3 is a step by step HTML e-book compiler. It allows you to convert unlimited HTML files and pictures into a deliverable e-book format, with best in class security features.
|
|
|
Before using eBookGold, you should
complete the following steps:
|
|
TIP |
To convert Microsoft Word documents into HTML format for use with eBookGold, simply change your "Save As" file type from ".doc" Word format to "Web Page / HTML" format. Pictures and other content will automatically be saved in a sub-folder. You can make changes to the new HTML files using Word. |
|
Creating a New Project |
|
|
|
This is the Welcome Screen that greets you upon starting eBookGold. Your options are:
|
|
Saving your Project File |
|
The File menu |
The
File menu gives you access to the same three options, but will also allow you to
Save your project. When you save a project, it will be saved with the file extension .ebf. This will become your Project File. The project file is not your final e-book product. Your e-book will be in .exe format, and will be Generated in the last step of the eBookGold process. The Project File is used to store the settings and selections for each of your e-book projects, so you return to make changes. This way you can have several e-book projects on-the-go at one time, and each can have different settings. |
|
TIP |
Anytime you make changes to your HTML files, or eBookGold Project settings remember to generate a fresh copy of your .exe e-book file! |
| Preferences and Importing Files |
|
The Tools menu |
The Tools menu gives you access to your personal Preferences. Clicking on Private Area will take you to the www.eBookGold.com web interface, where you can manage your PIN codes. |
|
TIP |
Once you have started and saved your first Project, eBookGold will not display the Welcome Screen. For your convenience, it will return to the last project you were working on. You can change this option in the Tools >> Preferences menu. |
Under the Tools >> Preferences menu, you will find a tab called Importing. There are various file types which will automatically be imported from your Project Folder. If you require other file types to be included (i.e., if you were planning to embed a compressed .ZIP file) you would add the extension to this list. By default sub-folders within your Project Folder will also be imported. If you do not want sub-folders included, remove the check. |
Importing file types. |
| Navigation and the Side Bar |
|
| The Navigation Bar is always visible to the left side of the eBookGold Project window. Clicking on a bar will show the available screens in that category. Above are the Project screens for Appearance. |
|
||
| The Navigation Buttons are available at the bottom of each Project screen. Create your e-book "step-by-step" so you don't miss any important settings or features. | ||
|
TIP |
If you miss any steps, eBookGold will notify you before generating your e-book file. If there are any errors (such as 'you forgot to set a home page'), double-clicking will take you to the screen in question. | |
|
|
GENERAL PROJECT INFO |
|
Contact us online
 Copyright © 2000-2025 by eBookGold. All rights reserved. |